Datacon Charting System Released
After months of development and anticipation we are pleased to announce that the initial release of our new charting system has been released.
The charting system is organized into ten pages that can be accessed using a row of buttons at the top of the screen. They are presented in the order that we would expect them to be used and may be picked in any order. All ten pages use the same basic layout with the page choices at the top above facial and occlusal views of the teeth, and data and menus at the bottom. Some pages have buttons on the left to provide additional options.
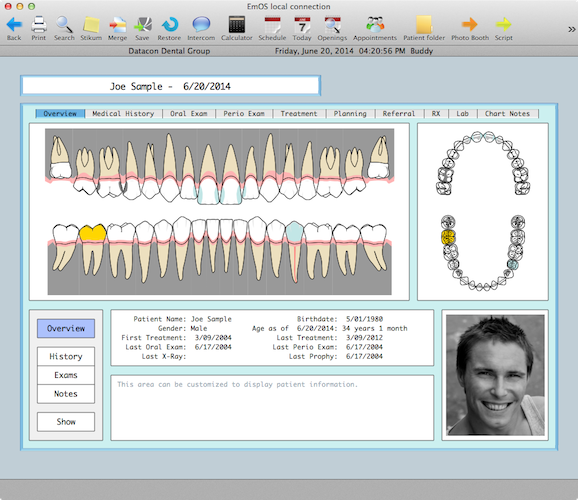
Overview
The Overview page is the first thing you see when accessing the patient chart. This page shows the current dentition with both a facial view and occlusal view. The teeth displayed can include a mix of primary and permanent teeth based on the patient's age. Crowns, other restorations, prosthetics, root canals, etc. are displayed based on the transactions that have been posted to the patient's ledger. Different colors of shading are used for different materials. Perio pocket depths and recession are clearly shown. All of the transactions you have posted over the years are interpreted to compose a clear representation of the current status of the patient.
- The Overview page also displays some basic information about the patient such as birthdate, age, first and last treatment date and last dates for oral exams, perio exams, x-rays, and prophys. There is an area on this page that can be customized to display any other information you would like to see such as insurance information, balances, referral source, notes, etc. You can click on any tooth to see a list of exams or transactions that have been posted that affect that tooth.
- The History button on the overview screen provides a way to view the dentition at any point in time. There are buttons for displaying tooth status at the first visit and today for comparison. Treatments in the patient ledger are shown and clicking on any transaction causes the tooth display to change to the status at that time. The Development button leads to a menu of options for displaying the dentition at any time or even creating an animation of the development and status of the teeth for any range of time. There is a button that overlays the "normal" developmental position of the teeth for comparison to this patient's progress. We expect these to be valuable patient education tools.
- Additional items available from the Overview page includes a list of exam records and access to patient notes. The Show button shows a larger view of the teeth that can be drawn on and printed.
Medical History
The medical history page displays medical history transactions and attached notes. New notes or medical alerts may be added here.
Oral Exam
Oral Exam records provide a way to record the initial status of the patient when first seen or to update the status of the patient as they come in. This area is designed to allow very quick and easy entry as the patient is being seen. You may review older exams or create a new one from here. Teeth that have information recorded in the exam being displayed are outlined in red. Buttons on the left titled Status, Conditions, and Dentistry provide access to the three categories of information that may be entered here.
Безвідмовний кредит онлайн на картку без перевірок цілодобово в рамках акцій видається під символічні 0.01% в день.
- The Status button presents a menu of options related to development including the identification of missing or impacted teeth or retained primary teeth. Adjustments may be made for tipping, mesial drift and tooth spacing. For children, the development of inpidual teeth can be recorded.
- The Conditions button presents a menu of options for specifying the condition of inpidual teeth. Choices include fractures, light, moderate or advanced decay, and failed restorations.
- The Dentistry button presents a menu of options for recording preexisting dentistry including crowns, restorations, prosthetics, root canal treatment, extractions and others.
Perio Exam
The Perio Exam page allows you to create and enter a new perio exam or to review prior exam data. Buttons for Earlier or Later can be held down to move backward and forward through time to view the changes. Buttons on the left titled Exam Data and Review provide access to the selected perio exam.
- The Exam Data button allows you to review or enter the exam data. If the exam is over 6 days old, a password is required to make changes. Each user can have a separate script to automatically prompt for exam data for any range of teeth and any of the available data items. During the exam you can go "off script" by clicking on any tooth and any data item. The enter key takes you right back to where you were in the script.
- The Review button presents a menu of options for viewing the exam data. When the Review menu is active, you may click on any tooth to show an enlarged display. The first click on a tooth shows the buccal view, the second shows the lingual. Details show the last exam date for the tooth, pocket and recession readings, attachment loss, mobility, morphology, prognosis, and a coded comment. The Overview Data option shows all of the readings. Pocket depths and recession readings that are defaulted from a prior exam have a gray background. You can select any tooth to make changes. You may also page backward or forward through multiple exams. The Compare to Previous Readings option shows pocket depths from multiple exams. Again, items that are defaulted from previous exams have a gray background. Improved readings have a green background and worsened readings have a red background.
Treatment
The Treatment page is where we enter new treatment plan, watch items, work completed elsewhere and where we indicate which items in the treatment plan have been completed.
- The Review button shows the list of transactions. Tabs over the transaction list control what is shown or added. When a tab is selected, treatments selected by that tab are shown in red. Existing/Outside lists treatments that were done elsewhere. Usually these would be items that were referred to a specialist but could include preexisting work that was posted to allow more detailed notes than would be found on the oral exam screen. Watch items are treatment plan but only show in this area. The Diagnose tab shows treatment plan diagnosed at this visit. The Treat tab lists treatment plan attached to today's appointment. The Planned tab shows all treatment plan and the All tab shows all treatments, prescriptions, and chart notes. When reviewing treatments, you may click on one or more teeth to limit the display to transactions for those teeth. Diagnosis notes and treatment notes may be entered by selecting a transaction.
- The Additions button presents a menu of options for adding to the treatment plan. Treatments may be selected from 15 user defined buttons for frequently used procedures or they may be picked from a list of all procedures which can be filtered by category. In either case, only procedures that are appropriate for the selected range of teeth or selected tooth and surfaces will be posted.
Planning
The Planning page provides two ways to organize treatment plan. The Plans button allows you to place transactions on plan A, B, C, or D or multiple plans. The Visits button allows you to create up to three appointments and attach treatment plan transactions to them. Instead of specifying a date, you may use terms like 1 week, 2 weeks, etc. These appointments can be scheduled from here or they can be used to communicate to other staff members who will do the scheduling. Notes can be easily added to these appointments.
Referral
The Referral page shows the current outstanding treatment plan for the patient. If the patient is to be referred to a specialist for an item in the treatment plan, you can select the item and specify which outside provider will be doing the treatment. There is a list of outside providers in the referral menu which lists the treatment to be referred. When the treatment has been completed, you must enter a completion date to remove the transaction from treatment plan and place it in the patient history as work done elsewhere.
RX
The RX page lists the patients prescriptions. New prescriptions may be entered and printed from here.
Lab
The Lab page provides access to all lab cases for the patient. New items may be added here or the status of an existing lab case can be updated.
Chart Notes
The Chart Notes page shows all completed treatments, treatment plan, prescriptions, and chart notes in the patient ledger. Notes on transactions are expanded so everything can be read by just scrolling up and down through the list. You can select a single tooth or a group of teeth to only show part of the notes in the patient chart.
Visit the Documentation area on our Support page for details about using the Charting System.